Adjust settings for connection to other devices.
- There are several reasons for the camera not recognized/detected in Capture One: 1. Note that Capture One Express (for Sony)/Fujifilm does not provide the option for shooting tethered. Explore more differences between Express and Pro versions.
- Here I present 10 top tips for Capture One Pro 12. Many of these tips will also work on previous versions. But all will work with version 12.
- The attached camera does not appear in Capture One 1. First of all, you will have to find out whether the operating system sees the camera. When using macOS, navigate to. Verify that Capture One is running as Capture One Pro/for Fujifilm/ (for Sony)/for Nikon. When using macOS, go to the.
- Have you ever run into an issue with capture one where you camera isn't recognized when you're trying to tether? Well I ran into this issue when I rented a S.
Then connect your USB cable to your camera (if you try beforehand it won’t work), and to your computer. Finally, once the cable is connected to camera and computer, you can open Capture One Pro. Go to the Tethering tab and you’ll see your camera and all the settings you’re done and ready to shoot! From now on, you can shoot and you.
To access connection settings, press MENU/OK, select the D (SET UP) tab, and choose CONNECTION SETTING.
For more information on wireless connections, visit:
Microsoft Teams Not Connecting Camera

aConnecting to Smartphones and Computers Blackweb centaur software.
Bluetooth SETTINGS
Adjust Bluetooth settings.
| Option | Description |
|---|---|
| PAIRING REGISTRATION | To pair the camera with a smartphone or tablet, select this option, then launch FUJIFILM Camera Remote on the smart device and tap PAIRING REGISTRATION. |
| SELECT PAIRING DESTINATION | Choose a connection from a list of devices with which the camera has been paired using PAIRING REGISTRATION. Select NO CONNECTION to exit without connecting. |
| DELETE PAIRING REG. | Delete pairing information for selected devices. Choose the device in the device list. The selected device will also be removed from the devices listed in SELECT PAIRING DESTINATION. |
| Bluetooth ON/OFF | ON: The camera automatically establishes a Bluetooth connection with paired devices when turned on. OFF: The camera does not connect via Bluetooth. |
| AUTO IMAGE TRANSFER | ON: Mark photos for upload as they are taken. Mark JPEG photos for upload as they are taken. OFF: Photos are not marked for upload as they are taken. |
| SMARTPHONE SYNC. SETTING | Choose whether to synchronize the camera to the time and/or location provided by a paired smartphone. LOCATION&TIME: Synchronize the time and location. LOCATION: Synchronize the location. TIME: Synchronize the time. OFF: Synchronization off. |
Install the latest version of the FUJIFILM Camera Remote app on your smartphone or tablet before pairing the device with your camera or uploading images.
When ON is selected for both Bluetooth ON/OFF and AUTO IMAGE TRANSFER, upload to paired devices will begin shortly after you exit to playback or turn the camera off.
The IMAGE TRANSFER ORDER option in the C (playback) menu can be used to select pictures for upload when AUTO IMAGE TRANSFER is off.
NETWORK SETTING
Adjust settings for connection to wireless networks.
| Option | Description |
|---|---|
| WIRELESS ACCESS POINT SETTING | SIMPLE SETUP: Connect to an access point using simple settings. MANUAL SETUP: Manually adjust settings for connection to a wireless network. Choose the network from a list (SELECT FROM NETWORK LIST) or enter the name manually (ENTER SSID). |
| WIRELESS IP ADDRESS SETTING | AUTO: The IP address is assigned automatically. MANUAL: Assign an IP address manually. Manually choose the IP address (IP ADDRESS), network mask (NETMASK), and gateway address (GATEWAY ADDRESS). |
PC AUTO SAVE
Adjust settings for connection to computers via wireless LAN. Traktor pro sample deck.
| Option | Description |
|---|---|
| PC AUTO SAVE SETTING | Choose the method used for connection to computers via a wireless LAN. SIMPLE SETUP: Connect using WPS. MANUAL SETUP: Choose the network from a list (SELECT FROM NETWORK LIST) or enter the name manually (ENTER SSID). |
| DELETE REGISTERED DESTINATION PC | Remove selected destinations. |
| DETAILS OF PREVIOUS CONNECTION | View computers to which the camera has recently connected. |
instax PRINTER CONNECTION SETTING
Adjust settings for connection to optional Fujifilm instax SHARE printers.
The Printer Name (SSID) and Password
The printer name (SSID) can be found on the bottom of the printer; the default password is “1111”. If you have already chosen a different password to print from a smartphone, enter that password instead.
CONNECTION MODE
Adjust settings for connection to external devices.
| Option | Description |
|---|---|
| USB CARD READER | Connecting the camera to a computer via USB automatically enables data transfer mode, allowing data to be copied to the computer. The camera functions normally when not connected. |
| USB TETHER SHOOTING AUTO | The camera can be controlled from computers, gimbals, drones, or other devices connected via USB. The camera automatically enters “tethered shooting” (i.e., remote-control) mode when the external device is turned on and returns to normal operation when the external device turned off or disconnected. Photographs can be taken remotely and automatically downloaded to computers running Capture One, Adobe® Photoshop® Lightroom® + Tether Plugin, or FUJIFILM X Acquire. FUJIFILM X Acquire can also be used to save and load camera settings. Remote photography and movie recording are available when the camera is connected to a compatible device such as a gimbal or drone. Use the camera mode dial to switch between still photography and movie recording. The features available vary with the device connected. |
| USB TETHER SHOOTING FIXED | As for USB TETHER SHOOTING AUTO, except that the camera remains in “tethered shooting” (remote-control) mode when the external device is off or not connected, allowing the device to resume control when the connection is re-established after an accidental disconnection or other disruption. At default settings, pictures are not recorded to the memory card. |
| WIRELESS TETHER SHOOTING FIXED | Choose this option for wireless remote photography. Select a network using DCONNECTION SETTING > NETWORK SETTING. |
| USB RAW CONV./BACKUP RESTORE | Connecting the camera to a computer via USB automatically enables USB RAW conversion/backup restore mode. The camera functions normally when not connected. USB RAW CONV. (requires FUJIFILM X RAW STUDIO): Use the camera’s image processing engine to rapidly convert RAW files to high-quality JPEG images. BACKUP RESTORE (requires FUJIFILM X Acquire): Save and load camera settings. Reconfigure the camera in an instant or share settings with other cameras of the same type. |
DPOWER MANAGEMENT > AUTO POWER OFF settings also apply during tethered shooting. To prevent the camera turning off automatically, select OFF for AUTO POWER OFF.
Visit the websites below to learn more about or download the following computer software:

aCapture One Express Fujifilm
aCapture One Pro Fujifilm
aAdobe® Photoshop® Lightroom® + Tether Plugin
aFUJIFILM X Acquire
aFUJIFILM X RAW STUDIO
aRAW FILE CONVERTER EX powered by SILKYPIX
GENERAL SETTINGS
Adjust settings for connection to wireless networks.
What is Spotfile? The Spotfile App is a filing / sharing tool - that is simple to use. When you want to save and/or share a place-time event, create a data file. Called “Spotfile”. Spotfiles. 1 SpotFiles: Manage your cloud files. Appigator PS Productivity. Add to Wishlist. 1Spot for all your cloud storage accounts. Fed up of managing cloud storage accounts through multiple apps? Here is the 1spot hassle free simple solution to manage as many accounts on cloud storage providers. SpotFiles is a lightweight and small macOS application that wasn’t designed to be better than Spotlight or macOS' native search engine, but rather to take the best parts of each and provide you.
| Option | Description |
|---|---|
| NAME | Choose a name (NAME) to identify the camera on the wireless network (the camera is assigned a unique name by default). |
| RESIZE IMAGE FOR SMARTPHONE H | Choose whether to resize images for upload to smartphones. Resizing applies only to the copy uploaded to the smartphone; the original is not affected. ON: Larger images are resized to H for upload. This setting is recommended. OFF: Images are uploaded at their original size. |
| GEOTAGGING | Choose whether location data downloaded from a smartphone are embedded in pictures as they are taken. |
| LOCATION INFO | Display the location data last downloaded from a smartphone. |
| rBUTTON SETTING | Choose the role played by function buttons assigned the WIRELESS COMMUNICATION function. sPAIRING/TRANSFER ORDER: The buttons can be used for pairing and selecting images for transfer. rWIRELESS COMMUNICATION: The buttons can be used for wireless connections. |
INFORMATION
View the camera’s MAC and Bluetooth address.
RESET WIRELESS SETTING
Restore wireless settings to their default values.
If you are an editorial, portrait, product, landscape or commercial photographer, there is a great chance you’ll be needing fujifilm tethering to Capture One Pro once in your professional career. You might want to show your work directly to your client, or through the computer to avoid the small screen and apply some settings.
The fujifilm tethering is the ideal way to allow your client, art director, or the whole team to see the work on a larger screen, with images displayed live, with or without a specific development mode applied.
This article will clear things up for those of you who might want to try but find it really complex. How to configure the Fujifilm bodies, how to connect to Capture One Pro, and what we can now do with it (further versions of Capture One Pro and firmware updates from Fujifilm will soon allow more features).
Gear needed
First of all, you need some gear, basically what you need is a cable to connect your computer to your camera, the rest is a nice to have, makes life easier, but it’s not necessary to start tethering.
I personally use Tethertools cables to connect my fujifilm X-H1 or my Fujifilm X-T3 to my computer. In my case I need the USB-C to USB-C for one camera, and USB-C to USB-3.0 for the other. But one important thing to take into consideration when buying the cable is to get one long enough. We often start with a short one, but it’s too short from day 1. Go for the 4.6 meter one, the longest from Tethertools, you’ll never be bothered by it being too long, but you’ll always be missing it if you purchase the short one when shooting through any tethering such as in this case fujifilm tethering.
Nonetheless, in the setup i’ll be showing below, i set it up with my Apple USB-C to USB-C cable from my computer, the shoot was going to last 1-2 hours, the computer lasts for 10, I knew i was safe and didn’t have any problem tethering that way over my tripod.
Fujifilm tethering to capture one step by step
- On your Fujifilm Camera , open the menu and go to Tools
- Connection settings
- PC Connection
- Set it to USB Auto or USB Fixed
- PC Connection
- Connection settings
- Then connect your USB cable to your camera (if you try beforehand it won’t work), and to your computer.
- Finally, once the cable is connected to camera and computer, you can open Capture One Pro
- Go to the Tethering tab and you’ll see your camera and all the settings… you’re done and ready to shoot !
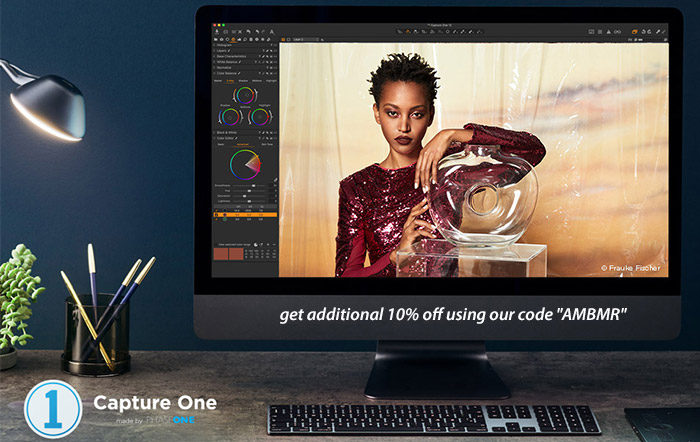
From now on, you can shoot and you’re tethering to your computer. Furthermore you can shoot by pressing the shutter from CaptureOne Pro or from your camera, both will work and images will be transferred directly. However, at this stage you can’t set film simulations nor can you set the speed, aperture from Capture One, you’ll have to do that from the camera.
My setup for fujifilm tethering to Capture One
- Fujifilm X-T3 or Fujifilm X-H1
- Stable & Solid tripod

To assist you in your first setup and trying tethering with your fujifilm camera, you’ll find a simple setup. I use the gear listed above to create a single post, on location, tripod based tethering station. In this case i’m just using my iPhone cable as mentioned above, it works perfectly for shoots requiring compositing for example.
Capture One Camera Won't Connect
Hoping that this post can be useful to you, and can make it easier for you to try some fujifilm tethering with capture one pro and your fujifilm cameras, I wish you a lot of pleasure in your shoots, and look forward to meeting you through my website, by comments at the bottom of this article, by the newsletter, by email or simply in real life. Do not hesitate to leave me a message, I will answer you with pleasure.
