
- Apr 15, 2021 This wikiHow shows you how to enable Flash Player on in Safari and Chrome for macOS. If you're using Safari, you'll need to download and install Adobe Flash Player from Adobe's website. If you're using Chrome, there's no need to install additional apps. Support for Adobe Flash ends in December 2020.
- Enable Adobe Flash Player by checking the box. From that screen, you'll also be able to set Adobe Flash Player to automatically stay on, ask you to turn on, or be disabled when you visit other.
Open Safari and access the “Preferences” option. This is where users will need to click on the “Websites” tab and scrolls until they see the “Plug-ins” sections. A special Adobe Flash Player entry will be in there and the only thing that Apple fans need to do is to click the check box and enable it.
FollowGoogle and Mozilla have recently begun disabling Flash by default in their Chrome and Firefox browsers. The admin area of your site still requires Flash, and so it must be re-enabled if you want to use either of these browsers.
Internet Explorer will work out of the box, and requires no additional configuration changes. If you are using Windows 10, open your start menu and begin typing on the keyboard, 'Internet Explorer' to conduct a quick search that will reveal the shortcut.

If Flash is not enabled in your copy of Chrome or Firefox, you'll encounter one of a couple of problems while attempting to sign in:
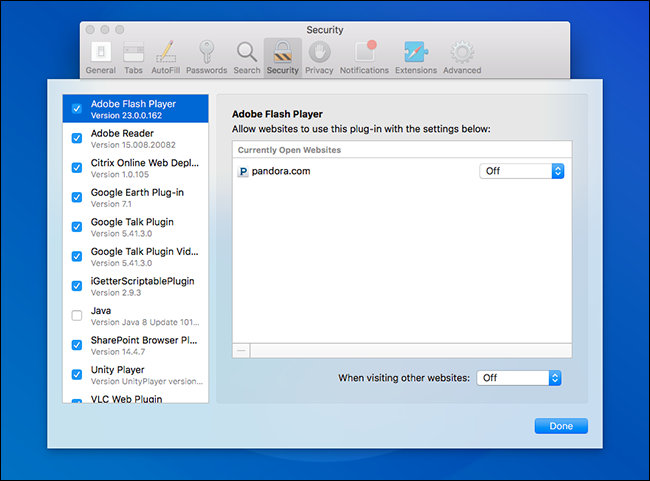
- Upon reaching the admin login page for your site while using Chrome, you'll see a message that says Flash is not installed, with a link to go ahead and install it:
If you see the above screen while in Chrome or Firefox, Flash is likely installed but simply needs to be enabled in your browser. This document will show you how to enable Flash; if it's truly not installed, then you can proceed to download and install it before proceeding with this document. - If you're somehow able to skip the login screen (through automatic browser sign-in for example), you'll likely be brought to a blank 'Terms of Service' screen, and many areas of the site Wizard will not load correctly.
To Enable Flash for only your site in Chrome:
- If you're using Chrome version 69 or above, you will need to enable Flash each time you open your browser. To do this, click the lock icon next to the address bar:
Once the settings tab opens, choose Allow next to the Flash setting:
The below instructions are only applicable to Chrome version 68 and previous.
- Type Chrome:Settings in your Chrome address bar, or click on the three vertical dots and select Settings
- Click the Show Advanced Settings link at the bottom of the page
- Find and click the Content Settings button
- Scroll down to click Flash.
- Click Add to the right of Allow
- Copy and paste the following text into the Site field: [*.]proiwebsites.com
If you you use FlexApp, then repeat this step and copy/paste the following as well: [*.]flexapp1003.com
Note: be sure to keep the [*.] at the beginning of proiwebsites.com so that it looks just like the image below. - Save your changes by clicking Add again.
Enabling Flash in Mozilla Firefox
These instructions are current as of Firefox Ver. 56.0.1
- Type about:addons in your Firefox address bar
- Click the Plugins button on the left side of the page
- In the list of Add-ons, look for Shockwave Flash (another name for Flash Player) and check the status that appears in the dropdown menu on the far right side of the screen.
- Click the dropdown menu and select Always Activate.
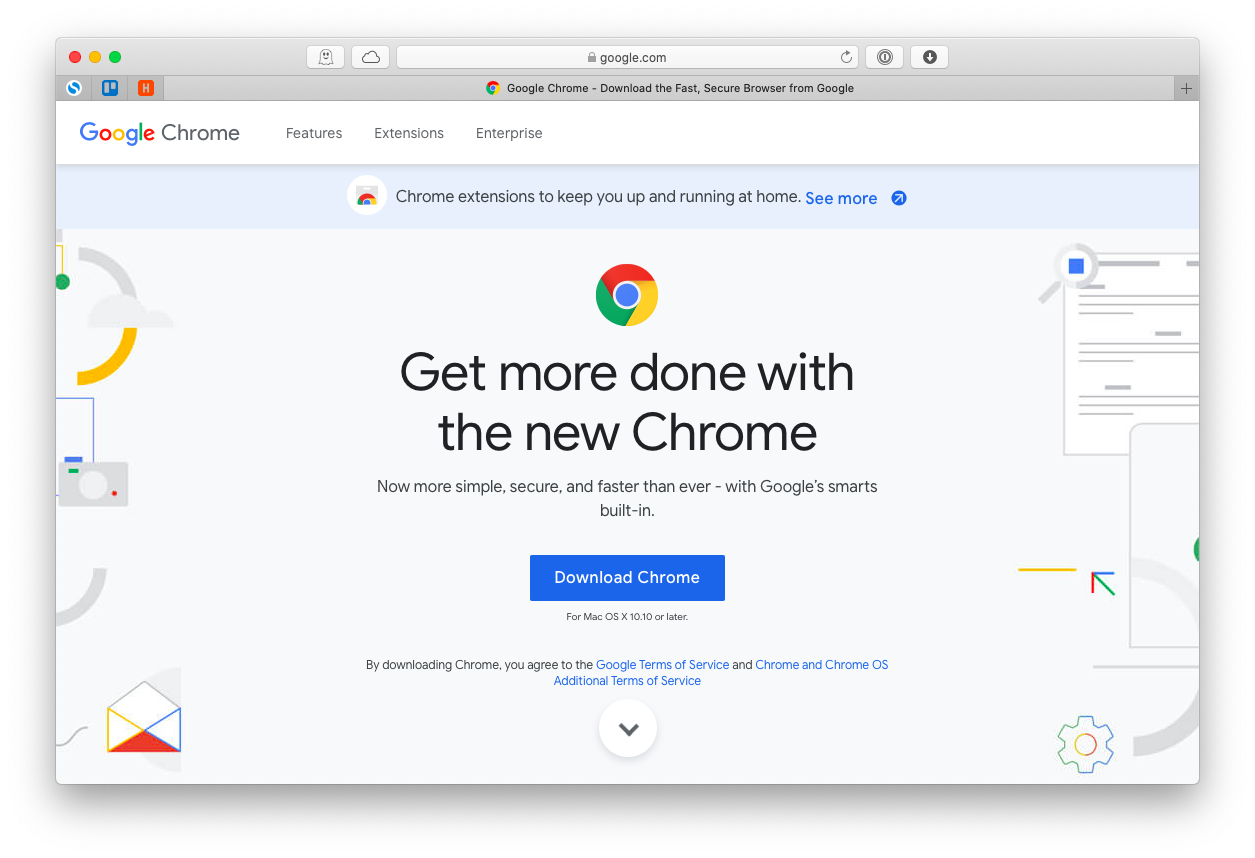
Install Flash Player Safari Iphone
Enabling Flash in Apple Safari
How To Enable Flash Player On Safari Ipad
- Navigate to your site admin if you're not already there
- Open Preferences from the Safari menu
- Open the Websites tab in Preferences
- Scroll down to the Plug-ins section on the left-hand side of the preferences panel
- Check the box to enable Adobe Flash Player
- In the section on the right-hand side, you should see [yoursite].pipelineroiwebsites.com in the list
- Change the drop-down so that it's set to 'On.'
