- Dbeaver Postgresql Local Client List
- Dbeaver Postgresql Local Clients
- Dbeaver Postgresql Local Client Login
- Dbeaver Postgresql Local Client Download
Summary: in this tutorial, you will learn how to connect to the PostgreSQL Database Server via an interactive terminal program called psql and via the pgAdmin application.
Configuring the Client Unlike psql and other libpq based programs the JDBC driver does server certificate validation by default. This means that when establishing a SSL connection the JDBC driver will validate the server's identity preventing 'man in the middle' attacks. The PostgreSQL project provides a native Windows installer to install and configure your database. Visit the PostgreSQL Windows installation page to find a link to the installer. Click Download the installer at the start of the page. Using Client Certificates. To require the client to supply a trusted certificate, place certificates of the certificate authorities (CAs) you trust in the file root.crt in the data directory, and set the clientcert parameter to 1 on the appropriate hostssl line(s) in pghba.conf. DBeaver is free and open source universal database tool for developers and database administrators. Supports all popular databases: MySQL, PostgreSQL, MariaDB, SQLite, Oracle, DB2, SQL Server, Sybase, MS Access, Teradata, Firebird, Derby, etc. Usability is the main goal of this project, program UI is carefully designed and implemented.
When you installed the PostgreSQL database server, the PostgreSQL installer also installed some useful tools for working with the PostgreSQL database server. In this tutorial, you will learn how to connect to the PostgreSQL database server via the following tools:
- psql – a terminal-based front-end to PostgreSQL database server.
- pgAdmin – a web-based front-end to PostgreSQL database server.
1) Connect to PostgreSQL database server using psql
psql is an interactive terminal program provided by PostgreSQL. It allows you to interact with the PostgreSQL database server such as executing SQL statements and managing database objects.
The following steps show you how to connect to the PostgreSQL database server via the psql program:
First, launch the psql program and connect to the PostgreSQL Database Server using the postgres user:
Second, enter all the information such as Server, Database, Port, Username, and Password. If you press Enter, the program will use the default value specified in the square bracket [] 320kbps video converter. and move the cursor to the new line. For example, localhost is the default database server. In the step for entering the password for user postgres, you need to enter the password the user postgres that you chose during the PostgreSQL installation.
Third, interact with the PostgreSQL Database Server by issuing an SQL statement. The following statement returns the current version of PostgreSQL:
Please do not forget to end the statement with a semicolon (;). After pressing Enter, psql will return the current PostgreSQL version on your system.
2) Connect to PostgreSQL database server using pgAdmin
The second way to connect to a database is by using a pgAdmin application. The pgAdmin application allows you to interact with the PostgreSQL database server via an intuitive user interface.
The following illustrates how to connect to a database using pgAdmin GUI application:
Woody allen new york magazine. First, launch the pgAdmin application.
The pgAdmin application will launch on the web browser as shown in the following picture:
Second, right-click the Servers node and select Create > Server… menu to create a server
Third, enter the server name e.g., PostgreSQL and click the Connection tab: Evernote dropbox paper.
Fourth, enter the host and password for the postgres user and click the Save button:
Dbeaver Postgresql Local Client List
Fifth, click on the Servers node to expand the server. By default, PostgreSQL has a database named postgres as shown below:
Sixth, open the query tool by choosing the menu item Tool > Query Tool or click the lightning icon.
Seventh, enter the query in the Query Editor, click the Execute button, you will see the result of the query displaying in the Data Output tab:
Connect to PostgreSQL database from other applications
Any application that supports ODBC or JDBC can connect to the PostgreSQL database server. In addition, if you develop an application that uses a specific driver, the application can connect to the PostgreSQL database server as well:
In this tutorial, you’ve learned how to connect to the PostgreSQL database server by using different client tools including psql and pgAdmin GUI application.
Light and friendly interface for your datasources
For your environment
SQL and NoSQL support
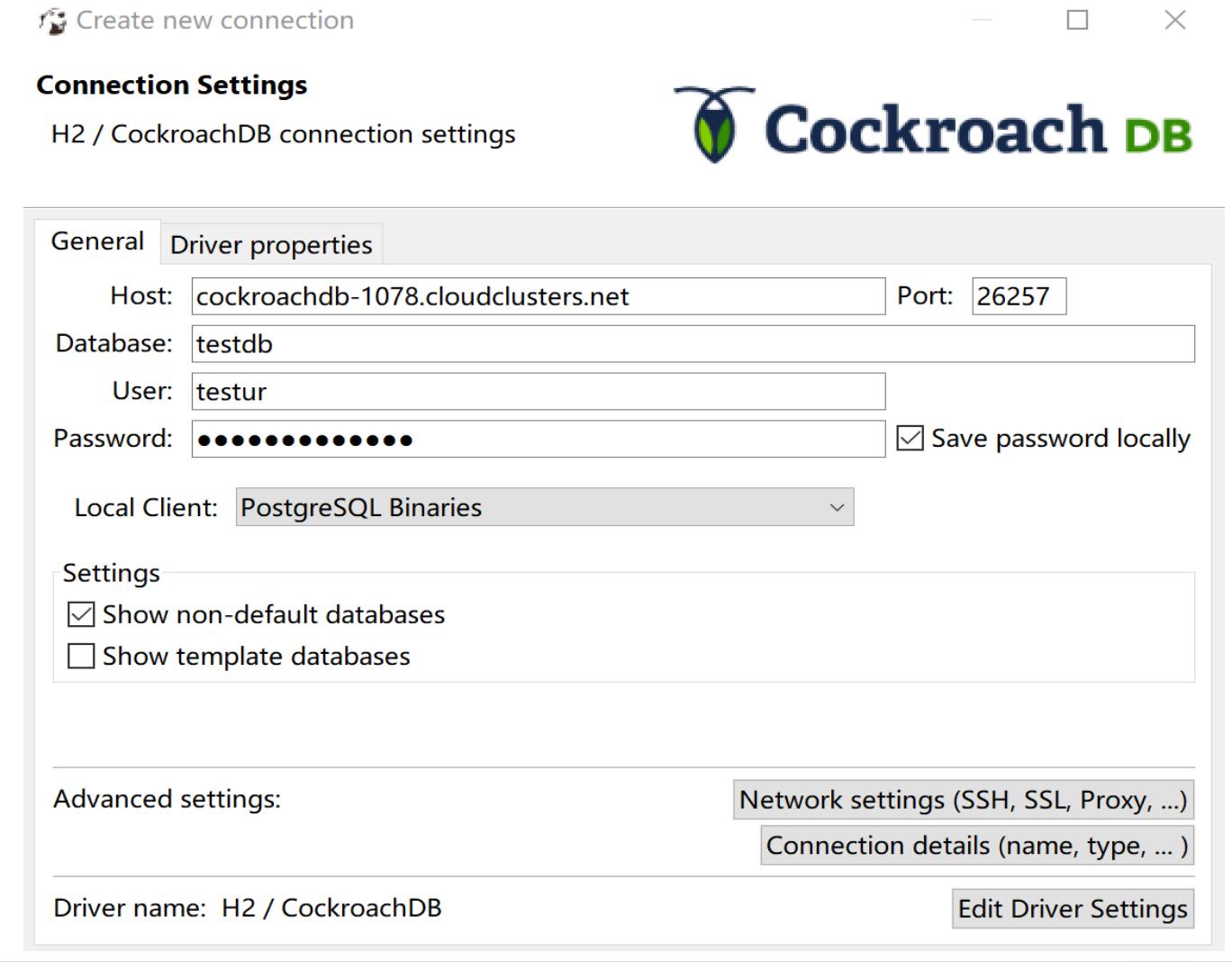
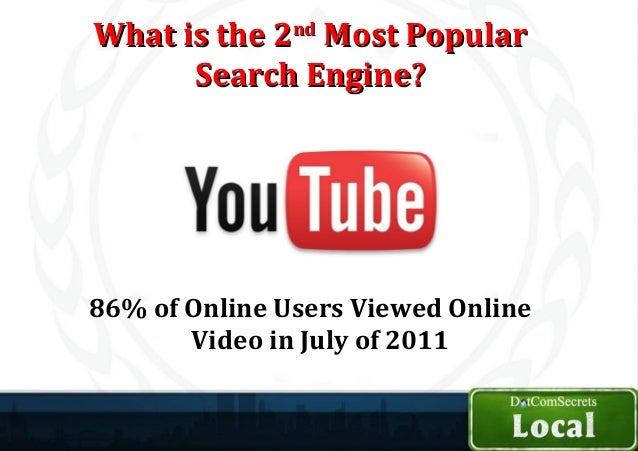
MySQL, PostgreSQL, Oracle, SQL Server, MongoDB, SQLite, AWS datasources and more others.
AWS ready
Available in AWS Marketplace.
Connect to AWS RDS, Redshift and Dynamo DB in a few clicks.
Dbeaver Postgresql Local Clients
Docker pack
Official Docker container on Docker hub.
Launch with one command.
Choose your CloudBeaver
- CloudBeaver is available on AWS marketplaceCloudBeaver Enterprise has been published on AWS marketplace. You will be surprised how easy CloudBeaver can be integrated to Read more…
- CloudBeaver documentationDo you know that you can download the CloudBeaver documentation as a PDF file on the Docs page on Read more…
Our other products
DBeaver Enterprise Edition
Dbeaver Postgresql Local Client Login
DBeaver EE is a powerful desktop database client for data management, analysis and administration. It supports almost all existing databases: SQL, BigData, Analytical and more others.
Dbeaver Postgresql Local Client Download
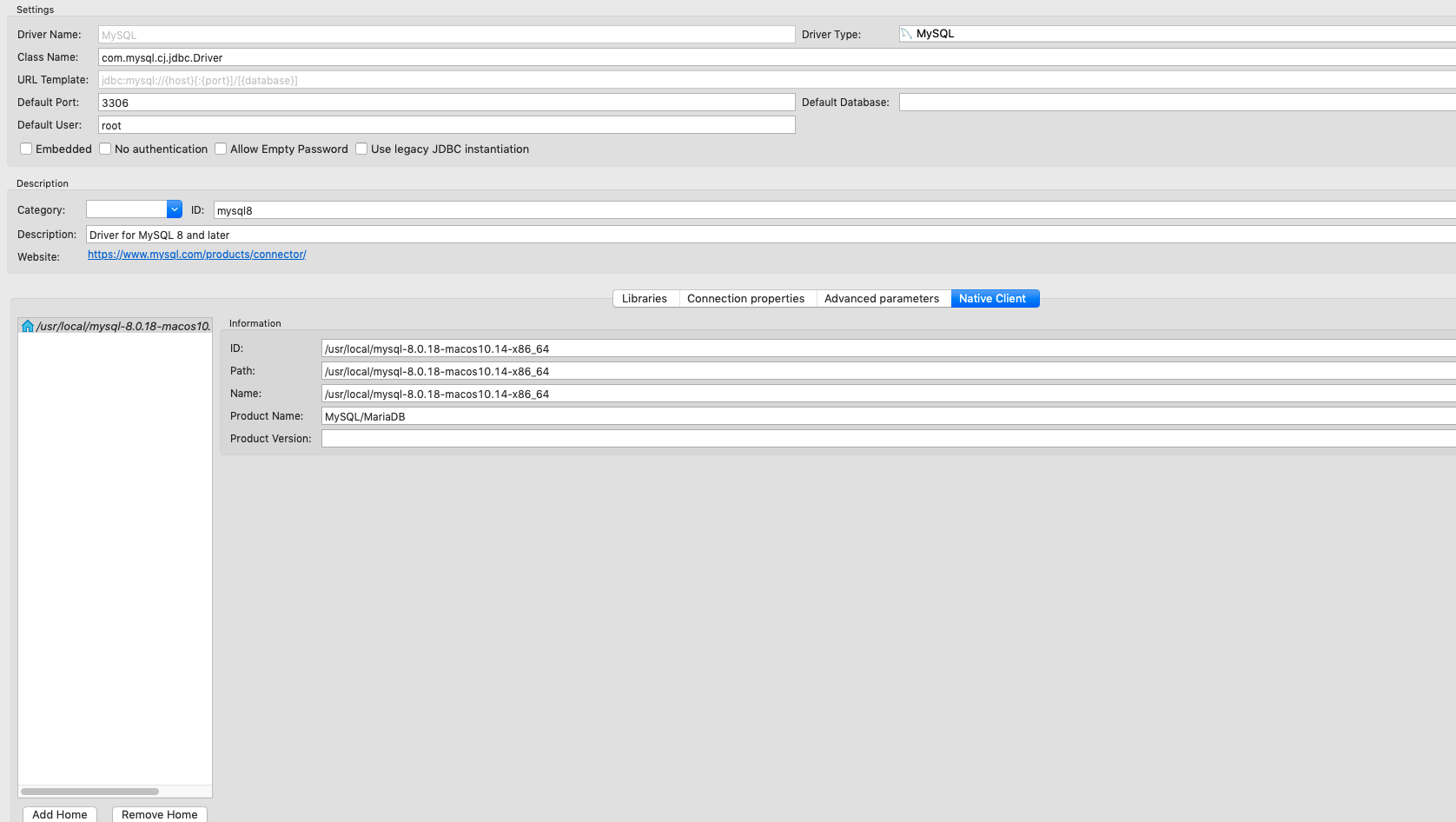
DBeaver Community Edition
DBeaver CE is a popular open-source desktop application for working with SQL-databases. It supports all popular databases: MySQL, PostgreSQL, SQLite, Oracle, DB2, SQL Server and others.
