- Dbeaver Access Denied For User 'root'@'localhost' Mysql
- Dbeaver Access Denied For Root'@'localhost
- Dbeaver Access Denied For User Root Localhost
- Dbeaver Access Codes
DBeaver Designed to help software developers, database administrators, and data analysts, it is a database management system that helps users store & retrieve business data in a structured format. Navicat Premium. DBeaver is a comprehensive and effective software solution geared towards developers and database administrators who need to manage and organize tables. Simply access the proper option, choose. Open the DBeaver application and, in the Databases menu, select the Driver Manager option. Click New to open the Create New Driver form. In the Driver Name box, enter a user-friendly name for the driver. To add the.jar, click Add File. Perpetual DBeaver UE license that includes one year or two years of updates and premium customer support. This license gives the access to all DBeaver editions.
- Dark theme support was improved (Windows 10 and GTk)
- Data viewer:
- Copy As: format configuration editor was added
- Extra configuration for filter dialog (performance)
- Sort by column as fixed (for small fetch sizes)
- Case-insensitive filters support was added
- Plaintext view now support top/bottom dividers
- Data editor was fixed (when column name conflicts with alias name)
- Duplicate row(s) command was fixed for multiple selected rows
- Edit sub-menu was returned to the context menu
- Columns auto-size configuration was added
- Dictionary viewer was fixed (for read-only connections)
- Current/selected row highlighting support was added (configurable)
- Metadata search now supports search in comments
- GIS/Spatial:
- Map position preserve after tiles change
- Support of geometries with Z and M coordinates was added
- Postgis: DDL for 3D geometry columns was fixed
- Presto + MySQL geometry type support was added
- BigQuery now supports spatial data viewer
- Binary geo json support was improved
- Geometry export was fixed (SRID parameter)
- Tiles definition editor was fixed (multi-line definitions + formatting)
- SQL editor:
- Auto-completion for objects names with spaces inside was fixed
- Database objects hyperlinks rendering was fixed
- SQL Server: MFA (multi-factor authentication) support was added
- PostgreSQL: array data types read was fixed
- Oracle: indexes were added to table DDL
- Vertica: LIMIT clause support was improved
- Athena: extra AWS regions added to connection dialog
- Sybase IQ: server version detection was improved
- SAP ASE: user function loading was fixed
- Informix: cross-database metadata read was fixed
- We migrated to Eclipse 2021-03 platform
The CData JDBC Driver for Amazon Athena implements JDBC standards that enable third-party tools to interoperate, from wizards in IDEs to business intelligence tools. This article shows how to connect to Amazon Athena data with wizards in DBeaver and browse data in the DBeaver GUI.
Create a JDBC Data Source for Amazon Athena Data
Follow the steps below to load the driver JAR in DBeaver.
- Open the DBeaver application and, in the Databases menu, select the Driver Manager option. Click New to open the Create New Driver form.
- In the Driver Name box, enter a user-friendly name for the driver.
- To add the .jar, click Add File.
- In the create new driver dialog that appears, select the cdata.jdbc.amazonathena.jar file, located in the lib subfolder of the installation directory.
- Click the Find Class button and select the AmazonAthenaDriver class from the results. This will automatically fill the Class Name field at the top of the form. The class name for the driver is cdata.jdbc.amazonathena.AmazonAthenaDriver.
- Add jdbc:amazonathena: in the URL Template field.
Dbeaver Access Denied For User 'root'@'localhost' Mysql
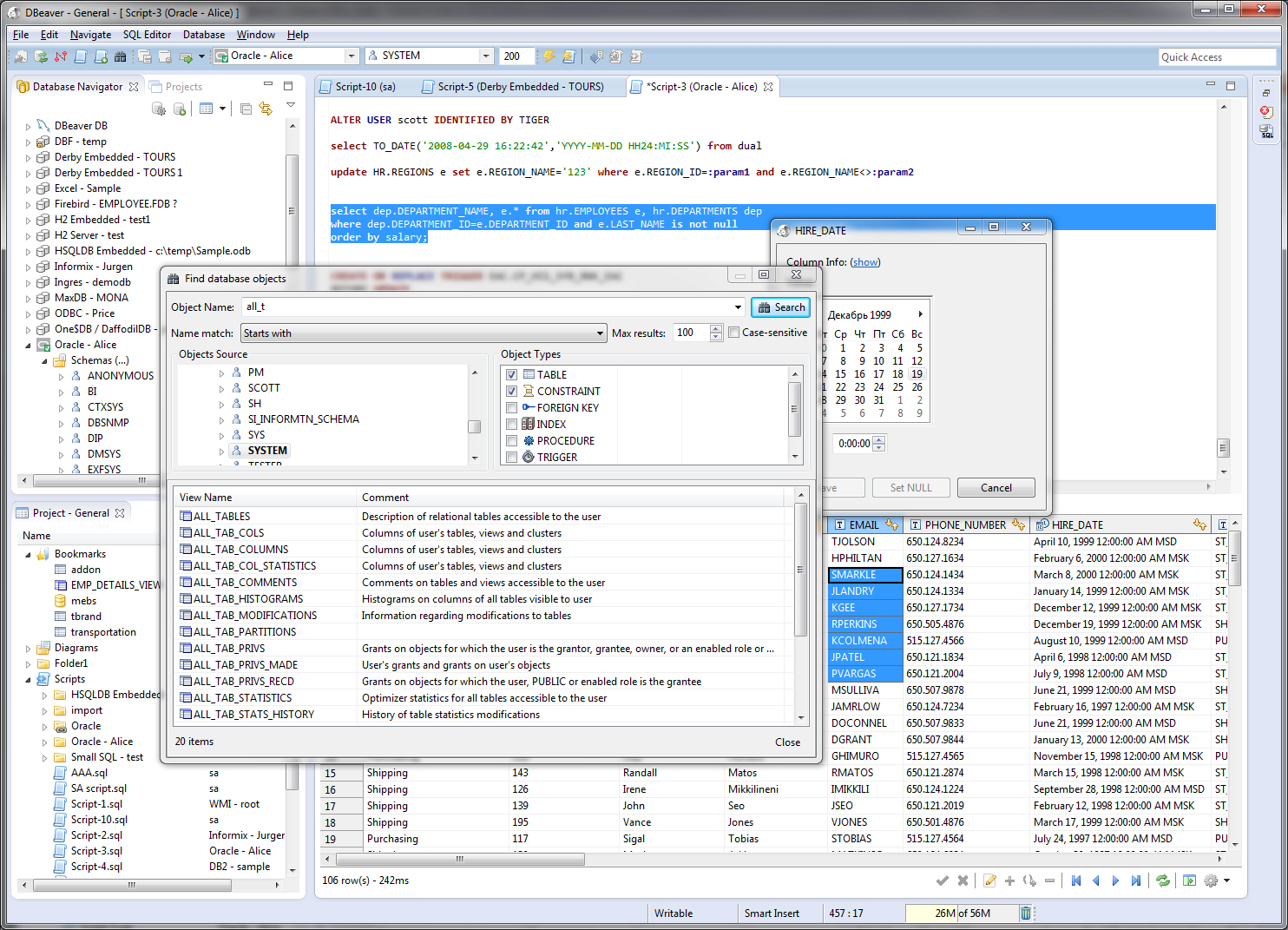
Create a Connection to Amazon Athena Data
Follow the steps below to add credentials and other required connection properties.
Dbeaver Access Denied For Root'@'localhost
- In the Databases menu, click New Connection.
- In the Create new connection wizard that results, select the driver.
- On the next page of the wizard, click the driver properties tab.
Enter values for authentication credentials and other properties required to connect to Amazon Athena.
Authenticating to Amazon Athena
To authorize Amazon Athena requests, provide the credentials for an administrator account or for an IAM user with custom permissions: Set AccessKey to the access key Id. Set SecretKey to the secret access key.
Note: Though you can connect as the AWS account administrator, it is recommended to use IAM user credentials to access AWS services.
Obtaining the Access Key
To obtain the credentials for an IAM user, follow the steps below:
- Sign into the IAM console.
- In the navigation pane, select Users.
- To create or manage the access keys for a user, select the user and then select the Security Credentials tab.
To obtain the credentials for your AWS root account, follow the steps below:
- Sign into the AWS Management console with the credentials for your root account.
- Select your account name or number and select My Security Credentials in the menu that is displayed.
- Click Continue to Security Credentials and expand the Access Keys section to manage or create root account access keys.
Authenticating from an EC2 Instance
If you are using the CData Data Provider for Amazon Athena 2018 from an EC2 Instance and have an IAM Role assigned to the instance, you can use the IAM Role to authenticate. To do so, set UseEC2Roles to true and leave AccessKey and SecretKey empty. The CData Data Provider for Amazon Athena 2018 will automatically obtain your IAM Role credentials and authenticate with them.
Authenticating as an AWS Role
In many situations it may be preferable to use an IAM role for authentication instead of the direct security credentials of an AWS root user. An AWS role may be used instead by specifying the RoleARN. This will cause the CData Data Provider for Amazon Athena 2018 to attempt to retrieve credentials for the specified role. If you are connecting to AWS (instead of already being connected such as on an EC2 instance), you must additionally specify the AccessKey and SecretKey of an IAM user to assume the role for. Roles may not be used when specifying the AccessKey and SecretKey of an AWS root user.
Authenticating with MFA
For users and roles that require Multi-factor Authentication, specify the MFASerialNumber and MFAToken connection properties. This will cause the CData Data Provider for Amazon Athena 2018 to submit the MFA credentials in a request to retrieve temporary authentication credentials. Note that the duration of the temporary credentials may be controlled via the TemporaryTokenDuration (default 3600 seconds).
Connecting to Amazon Athena
In addition to the AccessKey and SecretKey properties, specify Database, S3StagingDirectory and Region. Set Region to the region where your Amazon Athena data is hosted. Set S3StagingDirectory Virtualbox very slow on mac. to a folder in S3 where you would like to store the results of queries.
If Database is not set in the connection, the data provider connects to the default database set in Amazon Athena.
Built-in Connection String Designer
For assistance in constructing the JDBC URL, use the connection string designer built into the Amazon Athena JDBC Driver. Either double-click the JAR file or execute the jar file from the command-line.
java -jar cdata.jdbc.amazonathena.jarFill in the connection properties and copy the connection string to the clipboard.
Below is a typical connection string:
jdbc:amazonathena:AccessKey='a123';SecretKey='s123';Region='IRELAND';Database='sampledb';S3StagingDirectory='s3://bucket/staging/';
Query Amazon Athena Data
Dbeaver Access Denied For User Root Localhost

Dbeaver Access Codes
You can now query information from the tables exposed by the connection: Right-click a Table and then click Edit Table. Grant access microsoft word mac. The data is available on the Data tab.
