- Cisco Anyconnect 4.9 Jamf
- Cisco Anyconnect 4.8 Download Windows
- Install Cisco Anyconnect Vpn
- Cisco Anyconnect Jamf Client
Worked with many different products such as Cisco AnyConnect, McAfee, Jabber, Office 365, and more. Worked with Fannie Mae in a effort to establish a stable Mac environment. The environment. For any general AnyConnect or Roaming Security module issues, refer to the Cisco AnyConnect Secure Mobility Client Administrator Guide. We will also ask you to run a DART report for diagnostic purposes. This article describes deploying the Cisco Umbrella roaming client software to OS X computers by using JAMF Software's Casper Suite. Note that these instructions are provided 'as is', and although are valid at the time of this writing, may not work in the future if anything substantial were to change in JAMF Casper Suite. Setting up the Cisco Security Connector with Jamf School involves the following steps: Download and deploy the Cisco Security Connector App. Configure a profile for the Root Certificate. Configure a profile for the DNS proxy. Scope the app and profile to devices. Contribute to jamf/Jamf-Nation-Package-Manifests development by creating an account on GitHub. Cisco AnyConnect Client 3.composer. Cisco VPN Client 4.composer.
The steps below describe how to install and configure the UO Cisco VPN client so you can securely access UO online services. These instructions assume you have administrator access to your computer, meaning that your computer account allows you to install software. If you are using a UO-owned laptop computer or mobile device, and you work for the UO College of Education, you should already have an administrator account, which will allow you to follow the steps below.
If You already Have the Cisco VPN Software Installed
If you need help configuring the Cisco VPN software for UO connections please follow the steps below.
- Start the Cisco VPN software.
- Use uovpn.uoregon.edu for the connection server, then click the Connect button.
- Enter your Duck ID and password when prompted.
Dair. You should now be able to connect securely to UO wireless network services.
Please refer to the information below if you need more specific installation and configuration information.
What is a VPN?
Cisco Anyconnect 4.9 Jamf
VPN is an acronym for (Virtual Private Network). A VPN allows your computer to securely access UO online services such as file shares, servers, and UO Library databases while you are off campus.
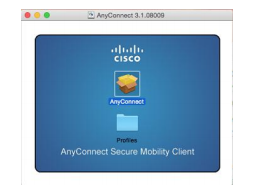
When Should I Use the VPN?
The safest practice is to use the VPN whenever you need to connect to the UO network from off campus. This includes connecting to UO servers from home, or a coffee shop or airport that provides public Wi-Fi. Since you do not know how secure or well-maintained an off campus Wi-Fi network may be, you are safest using the VPN to connect, as it encrypts all network data going to and from your device. In many cases you will be required to activate a VPN connection before accessing UO file shares and servers.
Mac OS X Installation Instructions
Cisco Anyconnect 4.8 Download Windows
- In a web browser go to https://vpnclient.uoregon.edu
- Use your UO Duck ID and password to log in.
- Click the download link.
- Run the installer.
- Click the Spotlight icon on the top right of your computer screen, or hit COMMAND + SPACEBAR while in the Finder, and search for Cisco. You should see Cisco AnyConnect Secure Mobility Client appear in the list. You can double-click the Cisco item from the list, or hit RETURN to run it.
- Use uovpn.uoregon.edu for the connection server, then click the Connect button.
- Enter your Duck ID and password when prompted.
Iskysoft pdf editor serial key. You should then be securely connected to the UO. You can turn the Cisco VPN on or off by choosing Connect or Disconnect through the Cisco icon near the top right corner of your computer.
Windows Installation Instructions
Install Cisco Anyconnect Vpn
- In a web browser go to https://vpnclient.uoregon.edu
- Use your UO Duck ID and password to log in.
- Click the download link.
- Run the installer.
- From the Start menu, search for Cisco, then hit ENTER to run the application.
- Use uovpn.uoregon.edu for the connection server, then click the Connect button.
- Enter your Duck ID and password when prompted.
Cisco Anyconnect Jamf Client
You should then be securely connected to the UO. You can turn the Cisco VPN on or off by clicking the Cisco Avira ram cleaner. system tray icon on the taskbar, near the bottom right area of your computer.
