Cathy somebody at some 800# gave me this app info b/c there's NEVER been a guarantee fm ANYONE that my contacts could be restored in any way shape or form. I happen to have contacts in iphone format at present. However they're stored, i want to be able to get to exactly how i have them entered in case my phone blows up or that cloud bursts or disappears. Your app saves it all EXACTLY how i. As an added bonus, if you configure the add-on to do bi-directional syncing, any contact you add to that Thunderbird address book will automatically sync with Google Contacts. That's a win-win for.
Overview
1. Installing the Outlook App on your device.
2. What you get with the Outlook App.
3. Getting more from Outlook.
Android
Installing the Outlook App- On the Android open the Play Store
- Select search at the top of the Play Store main page, type Outlook, and tap return.
- Select Outlook from the results and tap Install.
Setting up the app
- Depending on your model of Android you may need to open the 'Apps' drawer on the Android home-screen and select Outlook here.
- A. Exchange ActiveSync syncs Contacts, Calendar, and Email.
- B. POP3 and an IMAP will only sync email.
- C. See below for instructions on syncing Contacts and Calendar with IMAPPOP3.
- A. Exchange ActiveSync syncs Contacts, Calendar, and Email.
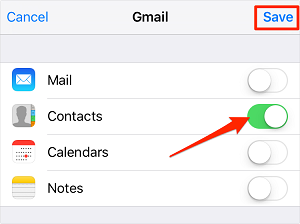
After connecting the account, depending on the size of your database within a few minutes, contacts, calendar, and emails should be fully synced to your Android device.
Apple
Installing the Outlook App- 1. Find the Apple App Store on the home screen and open.
- 2. Tap Search at the bottom, type Outlook and tap enter.
- 3. In the top right tap Get to install the app.
Setting up the app
- 1. Locate the newly installed Outlook app on the Apple home screen and tap to open.
- 2. At the prompts enter your full email address and password for the account you want to sync.
- A. Exchange ActiveSync syncs Contacts, Calendar, and Email.
- B. POP3 and an IMAP will only sync email.
- C. See below for instructions on syncing Contacts and Calendar with IMAPPOP3.
After connecting the account, depending on the size of your database within a few minutes, contacts, calendar, and emails should be fully synced to your Apple device.
What you get with the Outlook App
Currently the Outlook App only supports Email, Contacts, and Calendars. The contacts synced by the Outlook app will appear in the Native Android Contacts app for direct dialing. Currently, the Calendar synced to the Outlook app does not link to the Native AndroidApple Calendar apps.
Limitations of the App:
- 1. Data synchronization:
- If you are using a POP3 and an IMAP email account note that these types of accounts do not support the syncing of Contacts and Calendar, via the Outlook App.
- 2. Data types that sync:
- The Outlook app currently only supports sync of Email, Contacts, and Calendar. There is no support for Outlook Tasks or the standalone Notes.
- 3. Calendar View Limitations:
- While the Outlook app does synchronize your calendar, both the Android and Apple versions of the App are limited to an Agenda (List), a 3-day view and a daily view.
- 4. Contact View Limitations:
- Contacts are limited to a single list view with no sort or group options available. The Apple version of the Outlook app does not allow for contact synchronization to the Apple Contact's App.
For a more robust sync andor if you are using a POP3IMAP email account, find the 'Getting more from Outlook' in the next section.
Getting more from Outlook
For those in search of a more complete sync of the data in Outlook, we recommend using CompanionLink and DejaOffice. Using these two programs together, syncs not only Contacts and Calendar, but also Tasks, Notes, and Color Categorization for all data types.
Along with more of your information syncing, DejaOffice also supports advanced sorting and grouping options to get the best out of your data.
Also, for those that prefer a non-server based sync, DejaOffice is one of the few sync services that offers local sync methods such as Wifi and Direct USB for both Apple and Android devices.
CompanionLink supports synchronization of contacts, calendars, tasks, and notes from all POP3IMAP accounts.
For installationuse of CompanionLink and DejaOffice please refer to the guides below:
Exchange server is what many business owners use to sync Outlook calendar and contacts with their smartphones. Exchange server works like a connection point between your PC and smartphone. Thanks to Exchange ActiveSync technology added since Microsoft Exchange server 2003, all synced devices can exchange data in a manner that prevents deleting, duplicating or corrupting data. You can use this technology with any version of Outlook (2003, 2007, 2010, 2013 and 2016) as well as with any iPhone, including iPhone 5/5s, iPhone 6/6s/Plus and iPhone 7.
Troubleshooting iPhone Not Syncing Through Exchange
Exchange server is a perfect way to sync Outlook data but what to do if it’s not working? The first step is identifying a problem. It could be the Exchange server misconfiguration as well as smartphone configuration issues. So let us start from general issues and move to more specific problems preventing iPhone from syncing with Exchange.
iPhone Exchange Calendar Not Syncing With Outlook
If you’re having problems with Exchange calendar on your iPhone, the easiest way to pinpoint the problem is to connect your Exchange Server with another smartphone and attempt to sync the same data as you are trying to sync on iPhone. If the other smartphone works better, the problem is with your iPhone. A new iOS release often causes a variety of problems, including calendar appointments synced through Exchange ActiveSync technology not showing up on iPhone. If have a great deal of data or media on your iPhone, and factory reset is not an option, then downgrading to the previous iOS version might be your best option.
Another way to identify the problem is setting up another Exchange account on your iPhone and testing how it works with calendar. If the second account does not sync either, it means the problem is in iPhone’s operating system. However, if the second account works without any issues, you may want to check syncing calendars is enabled in Exchange account of your smartphone. Also, recheck your credentials and make sure there are no extra spaces before and after your password.
:max_bytes(150000):strip_icc()/002_1172187-5baa91e7c9e77c002c34154e.jpg)
Fix an Issue When iPhone Receives But Can’t Send Data Using Exchange
Iphone Contacts Not Syncing With Outlook
In most cases, iPhone can push and pull Outlook data using Exchange ActiveSync technology perfectly. However, sometimes, due to misconfiguration, iPhone can connect to Exchange and pull data but fails to push any changes back to Outlook. This one-way syncing means that your calendar events will not be updated on your PC if you change or modify something on your smartphone. This may cause variety of problems, starting with missed meetings and ending with potential problems with your work.
To fix this issue we recommend that you re-setup Exchange account and ensure you have enabled syncing everything you need (i.e. calendars, contacts, tasks and/or notes), and even mail on the very last step of setup process. Double check syncing for mail because if you don’t enable it, your iPhone could stop syncing other types of data or disturb the syncing schedule.
If this hasn’t helped you, try to connect another iPhone to this Exchange server using the same credentials. It would be better if you could do it using an Android or Windows Phone device. This test will definitely show whether it’s iOS or an Exchange problem. If the second smartphone transfers data two-way without any problems, the problem is in your smartphone and Apple will definitely release an update in the near feature to fix the issue. If both, iOS and Android devices are not able to send data to Outlook through Exchange server, skip to the bottom of this page where we describe how you can reconfigure your server to enable two-way synchronization for all connected devices. If you are not that tech-savvy, ask your IT team to help you out, or you can use AkrutoSync to sync an unlimited number of devices with your desktop Outlook via Wi-Fi or over the Internet.
You Can’t Sync Notes Using Exchange
At the beginning of 2016 Apple decided to discontinue this feature in its iTunes leaving thousands of Outlook users looking for alternate software to fill the gap. Now it seems that even iCloud cannot sync Outlook notes with iPhone due to this peculiar Apple policy of throwing Outlook users into the hell of migrating to other online services to manage their notes.
If you are reading this section, then it means that your Exchange server has problems with syncing notes with your iPhone. This sync issue can be easily solved with AkrutoSync that works like a PC-hosted Exchange server. With this software you can have your own Exchange server for syncing notes (as well as calendars, contacts and tasks) between your iPhone and Outlook. It takes 5 minutes to start syncing notes over Wi-Fi.
You’ve Added Exchange Account But It Fails To Transfer Any Data
If you already added Exchange account on your iPhone but it refuses to transfer anything to your iPhone, there could be few different reasons. Here’s what could help you identify the problem:
- Confirm your email provider uses Exchange ActiveSync technology. Most common providers have this option, but it could be your cause.
- Make sure you have setup everything using Exchange ActiveSync, not POP3 or IMAP.
If that didn’t work for you, install this software and establish syncing over Wi-Fi.
Another possible workaround is deleting your exchange email account and then re-adding it. However, while adding it back, do not create another Exchange account on your iPhone. Select “Other” instead and manually enter Exchange settings and credentials. If you also can’t sync mail, try adding credentials to your SMTP server settings even if it says these fields are optional.
iPhone Not Syncing With Exchange Because Of Sync Timing
Imagine you have scheduled a meeting at 3pm on your PC and someone accepts it on the iPhone. If you then cancel the meeting at 3:20pm there is always a chance that event on iPhone will not be updated due to poor cellular connection or Airplane mode activated at recipient’s device. In this case, making iPhone properly sync with Exchange server is easy. The only thing you need is to do is ensure your smartphone is always online and the sync schedule is relevant to the number of updates.
To fix this issue follow these recommendations:
- Ensure iPhone is properly synced with PC where you have Outlook
- Use Silent mode instead of Airplane mode on your iPhone while meetings
- Make sure your iPhone is properly configured for a two-way sync with Exchange server
If that does not fix your problems, try using AkrutoSync to transfer Outlook data to iPhone without Exchange server.
You Can’t Sync All Entries From Outlook With iPhone Using Exchange
This is a common issue when Exchange server cannot transfer all calendar events or contacts to iPhone. It often happens when you have hundreds or even thousands of contacts and past calendar events in Outlook. Because the amount of data is so large, standard syncing methods can fail when transferring to your iPhone.
What to do to ensure syncing 100% of entries with iPhone:
- Enable syncing one type of data at a time (i.e. calendar events, contacts, tasks)
- If the app you are using to host Outlook data fails to work with Exchange server, switch to the default and try again.
If that did not resolve the problem, try using AkrutoSync for syncing Outlook data without Exchange Server.
You Can Sync Emails and Contacts, But Not Calendars With Exchange
Generally, Exchange ActiveSync technology should transfer everything correctly without any tweaks. However, you can experience issues of this kind when your iPhone is not properly configured to sync two-way with Exchange. In this case, Exchange server will update iPhone’s calendar but changes you have made on your phone will not reflect in Outlook.
Here are few hints to help you find a workaround:
- Ensure you have enabled syncing for all types of data in Exchange account settings on your phone
- If you use 3-rd party apps, try switching to iOS native apps
- In some cases you just need to wait a few minutes (or even hours if you have a huge amount of data) while Exchange server will finish transferring all the data to your smartphone
If that did not work, install AkrutoSync software and transfer all the data without using the Cloud.
First Exchange Calendar Not Syncing With iPhone, But Second One Does
You may encounter Exchange calendar from your work cannot sync with iPhone, but at the same time other calendars sync without any issues. In this case, neither reinstalling Exchange account nor restarting Exchange server works.
To solve this issue we recommend deleting Exchange account + reset network settings:
- Go to Settings > Mail, Contacts, Calendars > Exchange account > Delete Account
- Next, proceed to Settings > General > Reset > Reset Network Settings
- Add Exchange account once again
Exchange Contacts Not Syncing With iPhone
Contacts Not Syncing With Outlook
Another common issue with iPhone and Exchange is when your contacts disappearing from iPhone. In some cases you can even sync mail and calendar but no contacts show up on iPhone. The first thing you need to do is to check if your contacts are actually on Exchange server. To do that, use Exchange Web Access. If you do see contacts your contacts through a web browser, but not on your iPhone, try this workaround
- Go to Settings > Mail, Contacts, Calendars > Exchange
- Turn Contacts on and get back to home screen
- Go to Contacts and select Groups
- Select All Exchange, Contacts and Suggested Contacts
Tuxera disk manager crack. Following these steps ensures your Exchange account is enabled for display on your iPhone, which should resolve the issue.
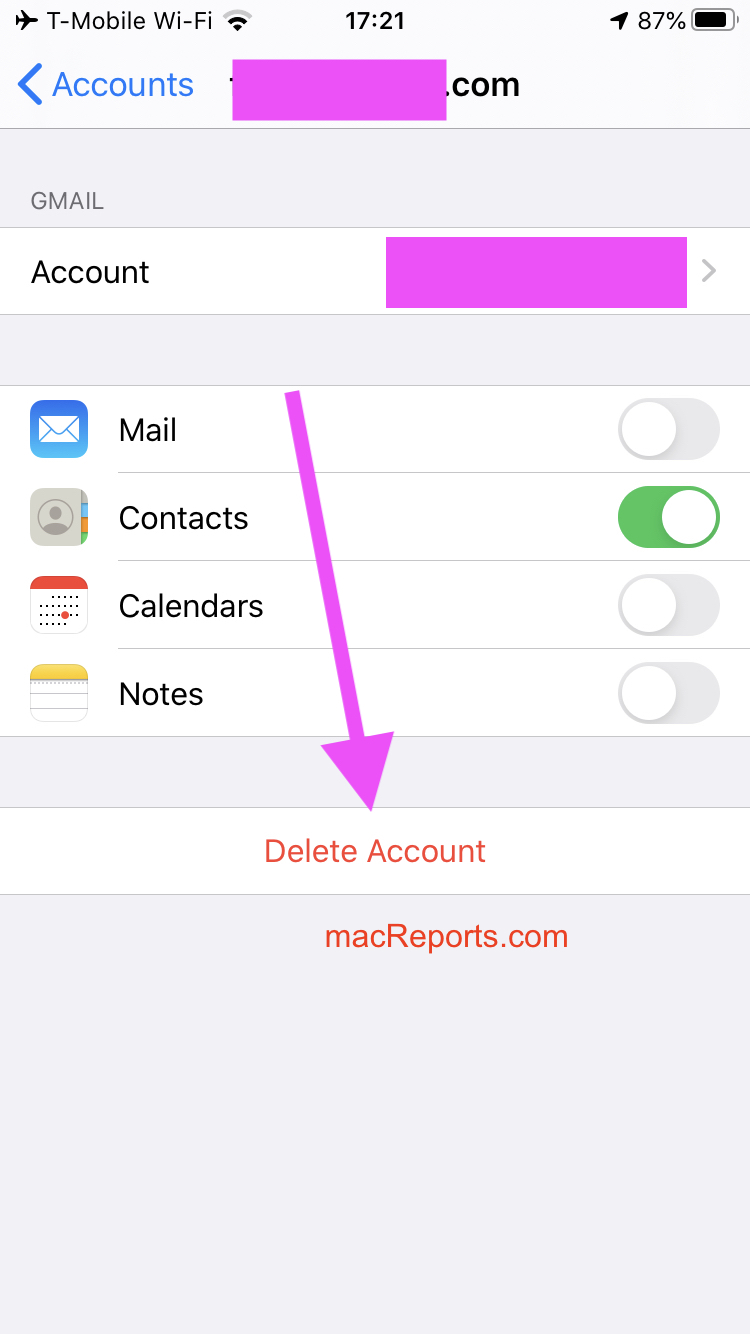
Office 365 Exchange Calendar Issues
When your iPhone can’t sync exchange calendar with Outlook 365, this is probably caused by the misconfiguration of your iPhone. You can identify where is the problem by syncing another phone with your Exchange server. If syncing works, then the problem is in your iPhone. Another thing you should do is check OWA for your calendar events. If you can see them there, then go to your iPhone’s settings and do following:
- Check if a calendar event added in OWA syncs with your iPhone
- Try removing your iPhone in OWA, removing the account and re-adding it on your phone. To do that, log in to OWA and go to Settings > Options > Go to the earlier version > phone > mobile devices. Find your mobile device and delete it
- Restart your iPhone
In some cases, syncing can be renewed immediately after deleting your iPhone from OWA. If this is the case, you don’t have to delete Exchange account from your smartphone.
How To Properly Configure Exchange Account on iPhone
If you are here to find a general guide on how to setup Exchange account on your iPhone, then here is it:
Step 1: Go to Settings > Mail, Contacts, Calendars > Add new account and tap Exchange.
Step 2: Add email address, password and description (optional) for your account and tap Next.
Step 3: Enable syncing mail, contacts, calendars, reminders and notes.
That’s it. From this point on, all of your contacts, calendars, tasks (reminders), and notes will be synced with your iPhone.
How To Reconfigure Exchange Server to Sync with iPhone in 6 Easy Steps
This is a last resort workaround. If you tried everything mentioned above, here’s how you or your IT team can attempt to give additional permissions for your Exchange server to work with iOS devices:
Step 1: On a Domain Controller, click on Start – All Programs – Administrative Tools – Active Directory Users and Computers.
Why Are My Contacts Not Syncing With Google
Step 2: Click on View and Select Advanced Features.
Step 3: Select your mailbox that is not working with Active Sync.
Step 4: Double click on the account and select the Security Tab and then the Advanced Button.
Step 5: Select Exchange Servers, and tick the Include inheritable permissions toggle. Anran dvr factory reset.
Step 6: Press Apply and OK.
