Uninstall Space-Hungry Applications. Uninstalling programs will free up space, but some programs use very little space. From the Programs and Features control panel, you can click the Size column to see just how much space each program installed on your computer is using. If you decide you want to edit the list of Network Places to clean, close the window to return to the original System Clean-up window. Now click the arrow next to User Credentials. Remove the check mark next to any User Credentials you don’t want to clean: Now click the “Clean-up” button in the lower right corner to start the cleanup process.
CCleaner can clean unneeded files, settings, and Registry entries for Web browsers and many installed applications on your system, as well as Windows features.

Note: You should be logged into an administrator account to use CCleaner. You can still use it as a normal or restricted user, but Windows may prevent you from deleting certain files.
Before you clean your PC:
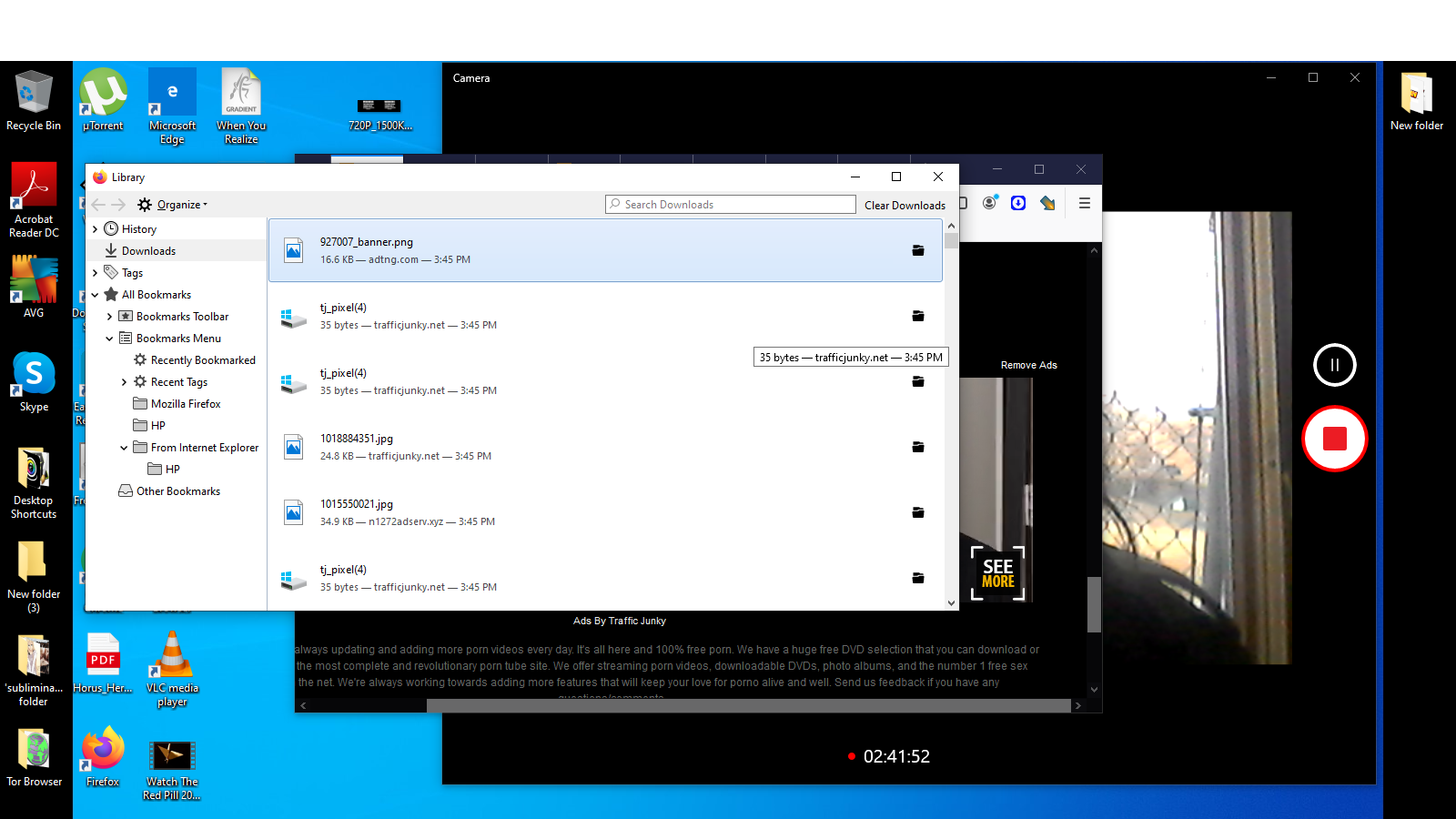

CCleaner will run well using its default options. You can change its settings extensively, which you might want to do if you want to keep some information, add more items to be cleaned, or make many other changes.
Lion cad block. Some things to consider changing before you run CCleaner's cleaning process (make these changes before you run the cleaning):
- To include or exclude files, folders, and Registry from the cleaning process, see this topic.
- To choose to keep certain cookies, see this topic.
- To change how CCleaner runs, including how secure the deletion is, see this topic.
- To change advanced settings for CCleaner's operation, see this topic.
Note: CCleaner permanently modifies certain system and program files. Please be sure you know what the consequences can be.
To clean your PC: Xtendamix free download.
- In CCleaner, click the Cleaner icon at left.
- Choose the Windows features you want to clean by selecting their check boxes (you can clean everything under Internet Explorer, for example, by selecting the check box next to the heading). When you select or clear certain options, warning text will appear. Read the text and click OK to dismiss the dialog box. For more information, see this section.
- Click the Applications tab. The programs listed on this tab will depend on the software you have installed on the system.
- Choose the applications or features you want to clean. For more information, see this topic.
- Click the Analyze button. CCleaner analyzes the files and Registry keys belonging to the Windows features and applications you have selected. This may take some time.
- Once the analysis is complete, you can review which files will be deleted in the text window. To save the list of items to be deleted, right-click in the text window and then click Save to text file.. To clean an item right from the analysis list, right-click the item and then click Clean.
- Click Run Cleaner. You are warned that CCleaner is about to permanently remove files from the system. Click OK to proceed.
- When the cleaning is complete, CCleaner displays a report of deleted files in the text window. To save the list, right-click in the text window and then click Save to text file..
Free Computer Space Cleaner
Notes:
Computer Space Cleaner
- If you have any problems while running CCleaner or afterwards, please see the Troubleshooting section.
- You can quickly select or clear all sub-items for an item heading. For example, if you right-click the Internet Explorer heading, you have the option to Check All, Uncheck All, or Restore Default State.
Do PC Cleaners actually work?
There are many PC Cleaners out there today. However, the simple truth is not many of them work well. PC Cleaners today have a terrible reputation for doing more harm than good. Unfortunately, this is usually the case. Most of them were created by companies hoping to make a quick profit, rather than building a quality product. Why? It's very easy to confuse consumers into thinking that cleaning your PC would make it run 300% faster. Most of these PC Cleaners would either clean too little to make a difference or clean too much (including important system files) to cause system errors.
Laptop Space Cleaner
However, A well-built cleaner that can clean substantial amounts of files safely does wonders for your system. Having less temporary/junk files comes with many benefits, such as reduced tracking/privacy-exposing files, additional free disk space, a lower amount of files to load, less CPU usage, and faster hard drives. All of these would mean that your computer would have to work less and have a cooler CPU/System (less heat generated means better life of PC and components).
Total Pc Cleaner Reviews
We kept all that in mind when developing our PC Cleaner. We've made sure that not only does it perform effectively, but completely safe as well. We've run several lab experiments with various other PC Cleaners, and we've made sure ours comes out at the top every test. This can be confirmed in our reviews section and across the media (if you Google us). Our PC Cleaner is also completely free and comes with System Utilities (a trusted product designed to significantly speed up, clean, maintain, secure, and increase the battery life of your PC).

